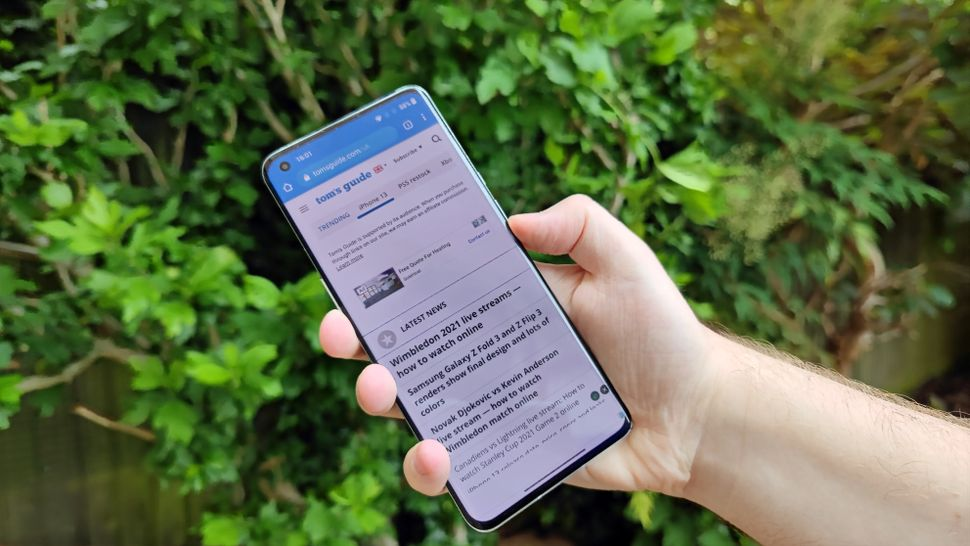A screenshot on Android is an incredibly useful feature that allows you to capture exactly what’s displayed on your screen in an instant. Whether you’re looking to document a conversation, save a recipe, or share an interesting article, knowing how to take a screenshot on Android can be a game-changer. Android devices offer various screenshot methods, including the classic Power and Volume Down buttons, Google Assistant commands, and even advanced features like a scrolling screenshot for capturing long content. Each method might vary slightly depending on your device model, especially for popular brands such as Samsung, which has its own dedicated screenshot guide. Join us as we explore the diverse ways to capture screenshots on Android and find the best methods suited for your needs!
Capturing screen images on Android phones is a straightforward task that serves a multitude of purposes. From taking a quick snapshot of your favorite app to sharing important information from your screen, the ability to take visuals is vital for many users. Aside from the familiar hardware button combinations, methods such as using voice assistance or special gestures add convenience to the process. Moreover, scrolling screenshots provide a remarkable way to grab lengthy content that doesn’t fit in a single screen view. This guide delves into the various techniques for Android devices, ensuring you can efficiently snap images whenever the need arises.
Basic Android Screenshot Techniques
To begin with, knowing how to take a screenshot on Android devices is essential for anyone looking to capture important information quickly. Most Android devices share a common method: pressing the Volume Down and Power buttons simultaneously. This universal approach means that whether you’re using a Samsung Galaxy or a Google Pixel, you can quickly save a snapshot of what’s on your screen. Following the screenshot capture, a notification usually appears, allowing you to review or share the image directly from your gallery.
Additionally, Android users have the advantage of several built-in features that facilitate this process. Beyond the default button combination, some devices allow for gestures or voice commands via Google Assistant. For instance, saying ‘Hey Google, take a screenshot’ will automatically capture your screen, enhancing user convenience and accessibility.
Capturing Screenshots on Samsung Devices
Samsung devices provide various methods for taking screenshots, ensuring flexibility tailored to user preferences. The most well-known method remains the simultaneous pressing of the Volume Down and Power buttons. However, for those equipped with an S Pen, the process can be even more intuitive. By utilizing the S Pen button, users can easily capture screenshots with minimal effort after setting it up through the Air Command menu.
Moreover, Samsung’s accessibility features include the Palm Swipe method, where users can swipe their palm across the screen to capture a screenshot. This method is particularly useful for users who might find pressing buttons cumbersome. To activate this feature, navigate to your device’s Settings and find ‘Palm swipe to capture’ within the Motion settings. Ensuring it’s toggled on allows for seamless execution.
Using Google Assistant for Screenshots
Google Assistant has simplified the screenshot process for Android users significantly. By leveraging this voice assistant, capturing your screen can be done hands-free, making it an excellent option for multitaskers. Simply activating Google Assistant by holding the home button or saying ‘Hey Google’ and then commanding it to ‘Take a screenshot’ will prompt the assistant to do just that. This feature is beneficial for users unable to use the standard key combinations easily.
In addition to voice commands, Google Assistant also allows users to navigate using voice prompts, which makes it easier to capture vital information without continuously switching between applications. This can be especially advantageous for professionals who on-the-go or for those in active settings.
How to Capture Scrolling Screenshots
One of the more advanced features available on many Android devices is the ability to take scrolling screenshots. This functionality is a game changer for users who need to capture lengthy articles, conversations, or web pages. On most Android devices, this feature can be activated immediately after taking a standard screenshot by tapping on the ‘Capture More’ option that appears on your device’s screen post-capture.
For those using Google Chrome, there’s an option within the browser to create a long screenshot directly from the share menu. By selecting the ‘Long Screenshot’ feature, users can scroll through the content they want to capture. This is particularly useful for documenting lengthy information without losing context via multiple standard screenshots.
Accessibility Menu for Easy Screenshots
The Accessibility Menu is a hidden gem that offers a variety of functions, including the ability to take screenshots without using the typical button combinations. For users with disabilities or those who prefer on-screen interaction, this feature can be life-changing. To enable the Accessibility Menu, go to the Accessibility settings and toggle it on. Once activated, a floating button appears on the screen, allowing easy access to the screenshot function.
Using the Accessibility Menu, users will find it significantly easier to navigate through various features of their Android device. This method is especially useful for elderly users or those with limited dexterity, enabling them to enjoy the same features without the usual constraints of traditional controls.
Tips for Taking a Screenshot on Android Tablets
Taking a screenshot on Android tablets closely resembles the process used on smartphones, offering a familiar experience for users transitioning between devices. The common method, pressing the Volume Down and Power buttons simultaneously, works seamlessly across most Android tablets. Alternatively, if the tablet has a physical Home button, users can press the Home + Power buttons together.
In addition to physical buttons, tablets also capitalize on gesture capabilities similar to smartphones. By activating the ‘Palm swipe to capture’ option in the settings, users can simply swipe their palm horizontally across the screen to capture images effortlessly. This functionality is beneficial for capturing screenshots quickly while browsing or interacting with varied apps.
Exploring the S Pen Method for Screenshots
For Samsung users equipped with the S Pen, taking a screenshot can be one of the simplest yet most creative processes out there. After removing the S Pen, the Air Command menu provides various options, including direct screenshot capabilities. Holding down the button on the S Pen allows for a screenshot capture without the need for awkward button combinations.
Once the screenshot is captured, the S Pen offers additional functionality such as editing directly on the image, thanks to the ‘Screen Write’ feature found in the Air Command options. This is particularly advantageous for users looking to annotate images for presentations or personal notes.
Utilizing the Palm Swipe Method
The Palm Swipe method is an exciting feature that some Android devices offer, enabling users to take screenshots with a simple swipe of the hand, thus providing a touchless way to capture screen content. This method enhances convenience, especially for users who are often multitasking or engaging with content in a hands-on manner.
To ensure this feature is available, users should navigate to their Settings and toggle on the palm swipe option. Once activated, you can quickly swipe your palm across the screen from one side to the other, capturing the screen without needing to hit any buttons. This gesture-based method not only simplifies the process but also showcases the innovative capabilities of modern Android devices.
How to Access and Manage Your Screenshots
After capturing screenshots on your Android device, accessing and managing them should be straightforward. Typically, screenshots are saved in the gallery app, under a dedicated ‘Screenshots’ folder, alongside other images. From there, you can view, edit, or share your screenshots just like any other photo.
For users looking to keep their gallery organized, it’s possible to create custom folders or move screenshots to other directories. This way, finding important captures becomes easier, streamlining your photo management and ensuring essential images don’t get lost among other photos.
Frequently Asked Questions
How do I take a screenshot on Android devices?
To take a screenshot on Android devices, press the Volume Down and Power buttons simultaneously. This method works on most Android smartphones, including Samsung and Google models.
What should I do if I can’t find the screenshot button on my Android?
If you can’t find the screenshot button, try using alternative methods such as the palm swipe gesture (if supported), voice commands with Google Assistant, or adjust settings to enable gesture-based screenshots.
Can I take scrolling screenshots on Android?
Yes, on most modern Android devices running version 12 or later, you can take scrolling screenshots. After capturing an image, tap the ‘Capture more’ option and let the screen scroll to capture additional content.
How do I use Google Assistant to take a screenshot on Android?
To use Google Assistant, simply open the screen you want to capture, hold the Home button, tap the microphone icon, and say ‘Take a screenshot.’ Google Assistant will automatically capture the screenshot for you.
Is there a different method for taking screenshots on Samsung devices?
Yes, Samsung devices offer multiple methods for taking screenshots, including the Power and Volume Down buttons, S Pen features, or using the palm swipe option found in settings.
How to enable the palm swipe to capture feature on Android?
To enable the palm swipe to capture feature, go to Settings > Advanced Features > Motions and gestures, and toggle on ‘Palm swipe to capture.’ Once activated, you can swipe your palm across the screen to take a screenshot.
Where can I find my screenshots on an Android device?
Screenshots taken on Android devices are typically saved in the Photos or Gallery app under the ‘Screenshots’ folder, making them easy to find among your other photos.
What if my Android device doesn’t support screenshots using the standard buttons?
If your Android device does not support the standard button methods, check if there are gesture settings available or consider using third-party screenshot applications available on the Google Play Store.
How do I take a screenshot on an Android tablet?
Taking a screenshot on an Android tablet is similar to a smartphone. Press the Volume Down and Power buttons simultaneously or enable the palm swipe feature if supported.
How can I capture a long webpage using a screenshot on Android?
To capture a long webpage, utilize the scrolling screenshot feature. After taking a screenshot, select the ‘Scroll’ option if available to capture more content automatically.
| Key Point | Description |
|---|---|
| What is a Screenshot? | A captured image of the current screen on your device. |
| Saving Screenshots | Screenshots are typically stored in the device’s photo gallery. |
| Common Methods to Capture Screenshots | 1. Volume Down + Power buttons 2. Using Google Assistant 3. Palm swipe method 4. Accessibility Menu 5. S Pen method (for Samsung devices) |
| Taking a Scrolling Screenshot | Press the Volume Down + Power buttons, then select “Capture more” if available. |
| Samsung Device Specific Methods | 1. Volume Down + Power buttons for standard screenshot. 2. Use the S Pen for screenshots with additional features. |
| Screenshotting on Tablets | Similar methods to smartphones: Volume Down + Power buttons or Home + Power buttons. |
Summary
A screenshot on Android refers to capturing an image of your phone or tablet screen. This feature is widely applicable across various devices, and it’s essential for sharing or saving important information quickly. Understanding how to take a screenshot on Android can significantly enhance your user experience, enabling you to capture vital data swiftly and effectively.