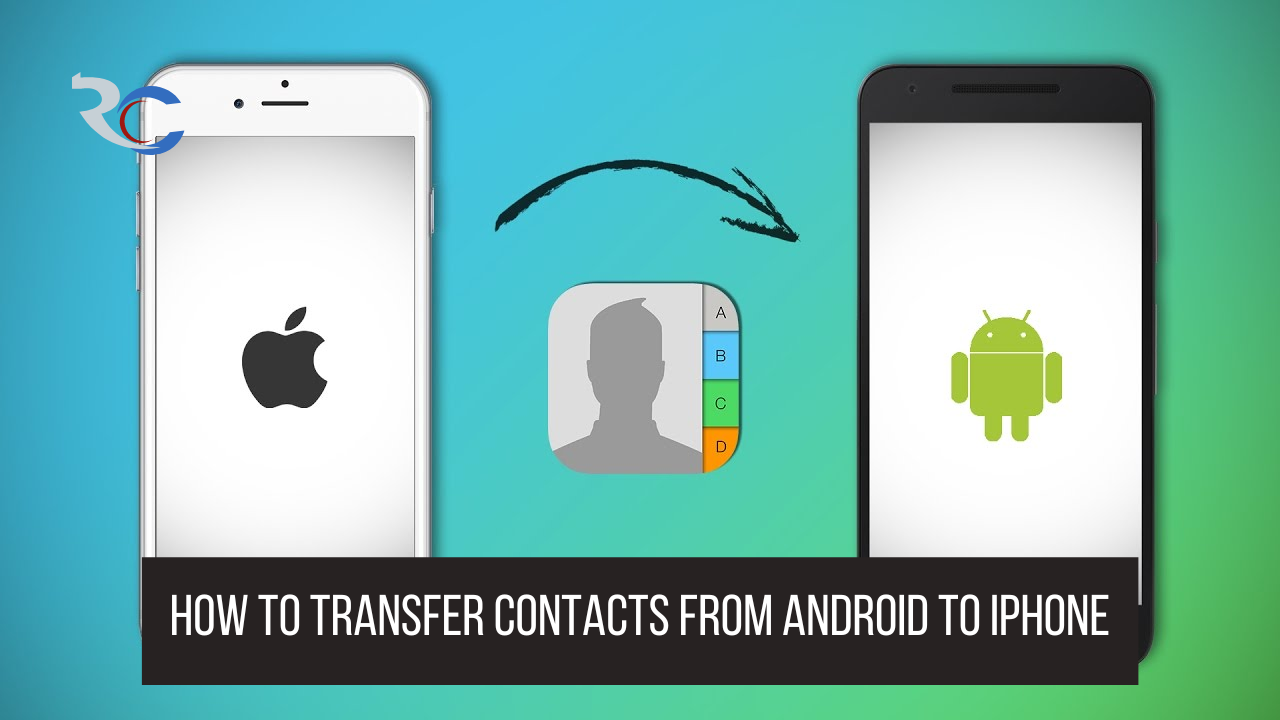If you’re switching from Android to iPhone, one of your top priorities is likely to transfer contacts from Android to iPhone seamlessly. Transferring contacts is essential for maintaining your communication network, and fortunately, it’s easier than you might think. This guide will walk you through the necessary steps, ensuring that you can efficiently sync contacts between devices during your Android to iPhone migration. Whether you prefer using Google Sync or going the manual route with a VCF file, we’ll cover the best methods for transferring data from Android to your new iPhone. Read on to discover our comprehensive iPhone data transfer guide to make your transition smooth and hassle-free.
Migration from one smartphone operating system to another can be daunting, especially when it involves keeping your important data intact. Understanding how to transfer contacts can significantly ease the Android to iPhone transition. Whether it’s moving your entire address book or simply syncing selected contacts, knowing the right methods can save you time and effort. In this article, we will explore various alternatives for transferring your crucial contacts, while ensuring you’re equipped with all the necessary information to perform this task effectively. From automatic syncing options to manual extraction, we’ll guide you through the process with clarity and ease.
Why Transferring Contacts Is Essential When Switching from Android to iPhone
Switching from an Android to an iPhone can be an exciting transition, but it often comes with its own challenges. One of the most significant tasks is ensuring that all your important data, particularly contacts, are not lost in the process. Transferring contacts is essential because they often contain vital information—like phone numbers, emails, and addresses—which can be difficult to recreate if forgotten. Maintaining seamless communication relies heavily on having your contacts readily available on your new device.
Additionally, transferring contacts helps maintain continuity in your personal and professional life. Whether it’s staying in touch with family or managing client relationships, having your contacts accessible on your iPhone is crucial. Therefore, taking the time to follow the right procedures, such as using Google Sync or exporting via VCF files, ensures that this layer of connectivity remains intact during your Android to iPhone migration.
Two Reliable Methods to Transfer Contacts from Android to iPhone
There are several effective methods available for transferring contacts from Android to iPhone, but two methods stand out due to their simplicity and reliability: using Google Sync and VCF files. Google Sync is seamless and utilizes the robust integration that Google services share with both Android and iOS devices. By simply enabling contacts sync on your Android device, you can quickly transfer your entire contacts list to your iPhone without worrying about losing any important information.
On the other hand, if you prefer a manual approach, the VCF file method offers an excellent alternative. By exporting contacts as a vCard file and then importing it to your iPhone, you retain complete control over the process. This method is particularly useful for individuals who want to ensure that only selected contacts are moved or for those working with devices that may not have Google Sync set up. Both methods provide a sturdy framework for anyone looking to sync contacts between devices smoothly.
Whichever method you choose, make sure to follow the steps meticulously to avoid missing any contacts in the transfer process. In either case, the goal is to make your transition as smooth as possible without jeopardizing your critical data.
Setting Up Google Sync for a Hassle-Free Contact Transfer
To transfer contacts from Android to iPhone using Google Sync, first ensure that you have a Google account set up on both devices. Begin by enabling the contacts syncing feature on your Android phone. Navigate to the ‘Settings’, find ‘Users & accounts,’ select your Google account, and turn on the Contacts toggle. This step allows all of your contacts to sync to your Google account, making it accessible from your iOS device.
Next, on your iPhone, head to ‘Settings’ and go to ‘Contacts’ followed by ‘Accounts’. Here, you can add your Google account by logging in. Ensure the Contacts toggle is activated to allow your iPhone to fetch the synced contacts. This automatic syncing makes the whole process straightforward and ensures that your contacts are transferred efficiently without manual data entry.
Using VCF Files for Manual Contact Transfers
If you prefer a more manual approach to transferring contacts, using a VCF file is a great option. First, you need to export your contacts from your Android phone. Open the Contacts app, tap the settings icon, and look for the Export option, where you can choose to save your contacts as a VCF file onto your storage. Once saved, you can easily send this file to your email or upload it to a cloud service.
The next step is to retrieve this VCF file on your iPhone. Open your email or cloud service where you stored the file, and download it to your device. Afterward, simply tap the VCF file, select the option to share, and choose the Contacts app to import the contacts. This method gives you a sense of control over what data is moved, and it’s great for those who prefer not to rely on automatic syncing.
Common Challenges When Transferring Contacts and How to Overcome Them
Transferring contacts from Android to iPhone can sometimes lead to challenges, including issues with lost data or failed syncs. One common issue is forgetting to enable the sync feature on the Android device, which can lead to an incomplete transfer. To mitigate this, always double-check that syncing is activated and allow sufficient time for the transfer to complete. Additionally, sometimes contacts may not appear correctly or may be duplicated after a transfer, which can be cumbersome.
To overcome these issues, take advantage of the ‘Merge Contacts’ feature available on both devices. This option helps combine duplicate entries and ensure that your contact list is clean and organized. If you find that contacts are still missing, you might need to revisit the sync settings or manually check the VCF file for any discrepancies. Being proactive about these potential issues can make your migration experience much smoother.
The Importance of Keeping Contacts Updated Post-Transfer
Once you’ve successfully transferred contacts from Android to iPhone, it’s crucial to keep them updated. Regular maintenance of your contact list ensures that you don’t lose important information, particularly if you frequently change devices or update contacts. Making a habit of reviewing and updating your contacts, whether manually or through scheduled syncs, helps maintain accurate records.
In addition, consider using cloud-based solutions like Google Contacts to centralize your data management. This will facilitate easier access regardless of platform and keep your contacts synchronized across devices. By maintaining an updated contact list, you ensure that your communication lines remain open and efficient, no matter what changes arise in your device setup.
Alternatives for Data Transfer Beyond Contacts
While contacts are crucial, transferring other forms of data such as calendars, photos, and messages can also enhance your overall user experience on iPhone. Various tools are available for a comprehensive Android to iPhone migration, including third-party applications that can help streamline the process by transferring multiple data types at once. Tools like Move to iOS or dedicated data transfer applications allow for a more seamless migration experience.
These applications often provide user-friendly interfaces and step-by-step guides that simplify the transition. Moreover, incorporating these additional data transfers can eliminate the hassle of reaching out for old information later, as everything is readily available on your new iPhone. So, when planning your transition, don’t just focus on contacts but consider all crucial data that could enhance your digital life post-migration.
Final Thoughts on Migrating From Android to iPhone
Switching from Android to iPhone might seem daunting at first, but understanding how to transfer contacts effectively can ease the transition significantly. By utilizing either Google Sync or VCF files, you can ensure that your essential contact information is seamlessly migrated. It’s essential to approach this migration with a prep plan that encompasses all types of data you wish to transfer, creating a better experience with your new iPhone.
Ultimately, embracing the transition involves adapting to new features and functionalities inherent in the iOS ecosystem. After you’ve transferred your contacts, take some time to explore the various apps and tools available on the iPhone. This exploration can provide greater insight into optimizing your device and adapting to its features, ultimately enriching your smartphone experience.
Frequently Asked Questions
How to transfer contacts from Android to iPhone easily?
To transfer contacts from Android to iPhone easily, you can use Google Sync. First, enable contact syncing on your Android device under ‘Users & accounts’. Then, on your iPhone, go to ‘Settings’, select ‘Contacts’, and add your Google account. Ensure that the Contacts toggle is on to sync your Android contacts.
What is the best method for Android to iPhone migration of contacts?
The best method for Android to iPhone migration of contacts is using Google Sync, as it allows seamless transfer of contacts without needing to manually export files. Ensure contacts are synced on your Android and then add your Google account to your iPhone with syncing enabled.
Can I sync contacts between devices while switching from Android to iPhone?
Yes, you can sync contacts between devices while switching from Android to iPhone using Google Sync. By enabling contact sync on your Android and adding your Google account to your iPhone, all your contacts will migrate over effortlessly.
How do I transfer data from Android to iPhone without losing contacts?
You can transfer data from Android to iPhone without losing contacts by using Google Sync or by exporting contacts to a VCF file. Using Google Sync is the simplest method, while the VCF file can be used for a manual transfer.
Is there a way to transfer contacts from Android to iPhone without using a computer?
Yes, you can transfer contacts from Android to iPhone without using a computer by utilizing Google Sync or exporting your contacts to a VCF file and emailing it to yourself. Open the email on your iPhone and add the contacts directly.
What steps should I follow to transfer contacts from Android to iPhone using a VCF file?
To transfer contacts from Android to iPhone using a VCF file, go to your Contacts app on Android, export your contacts to storage as a VCF file, email it to yourself, and then download the file on your iPhone. Open the file and add the contacts.
What if I have trouble transferring contacts from Android to iPhone?
If you encounter issues while transferring contacts from Android to iPhone, ensure Google Sync is properly set up on both devices. Alternatively, check that the VCF file is correctly formatted and try exporting contacts again.
Are there any apps that assist in Android to iPhone migration?
Yes, there are several apps available to assist in Android to iPhone migration, such as the ‘Move to iOS’ app. This app can help you seamlessly transfer contacts, messages, photos, and other data during the setup of your new iPhone.
| Method | Steps |
|---|---|
| Method 1: Transfer Contacts Using Google Sync | 1. Open Settings on your Android device. 2. Navigate to Users & accounts. 3. Tap on your Google account and choose Account sync. 4. Turn on the Contacts toggle. 5. Sync your contacts. 6. On your iPhone, go to Settings > Contacts > Accounts. 7. Add/Select Gmail account and ensure Contacts toggle is on. |
| Method 2: Transfer Contacts Using VCF File | 1. Open Contacts app on Android. 2. Tap the gear icon or three dots > Export/Import Contacts. 3. Select Export to storage to save as VCF. 4. Email the VCF file to yourself. 5. Open email on your iPhone and download the file. 6. Tap on the file and choose Contacts app. 7. Select Add All Contacts. |
Summary
If you’re looking to transfer contacts from Android to iPhone, you’ll find that it’s quite manageable with the right methods. This guide has outlined two effective options: using Google Sync for a seamless transfer or manually using a VCF file for those who prefer a hands-on approach. Don’t let the complexity of switching platforms discourage you; with a few easy steps, you can have your contacts on your new iPhone in no time. Once your contacts are successfully transferred, you might also want to explore other features and apps on your new device for an enhanced experience.